
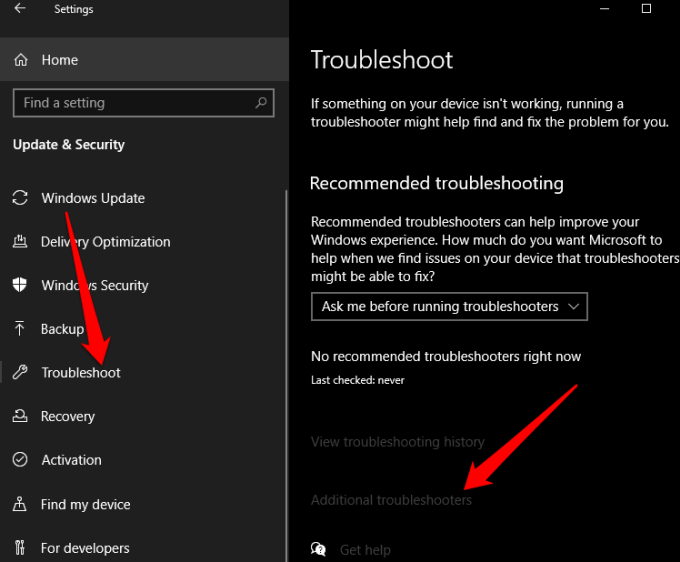
To utilize the Windows Powershell to resolve the problem, follow these steps: Method 3: By using the Windows Powershellīefore performing this step in this guide, it is recommended to create a system rollback point as an error in Windows PowerShell commands can lead to some serious problems. We suggest that you restart the explorer.exe by following method 1 for the new configuration to take effect. If there is no parameter, create a DWORD key with the name and value. Find the key “EnableXAMLStartMenu” and change its value to “zero”.Now, follow the path Software\Microsoft\Windows\CurrentVersion\Explorer.Go to the section with the parameters of the HKEY_CURRENT_USER.

This will open the registry editor with administrative rights.Then, simply right click on registry editor and select “Run as administrator”. First, type “regedit” in the Windows search bar.If the above method did not work out for you, you can tweak some values in the “registry editor” to fix the problem.įollow the steps provided below to solve the problem using the registry editor: Method 2: Change the value of one of the registry keys The “Explorer.exe” will restart and it should fix the windows button problem. RELATED: Best Sega Genesis Emulators for Windows 10

Then, simply right click on the process and select the “Restart” option.



 0 kommentar(er)
0 kommentar(er)
